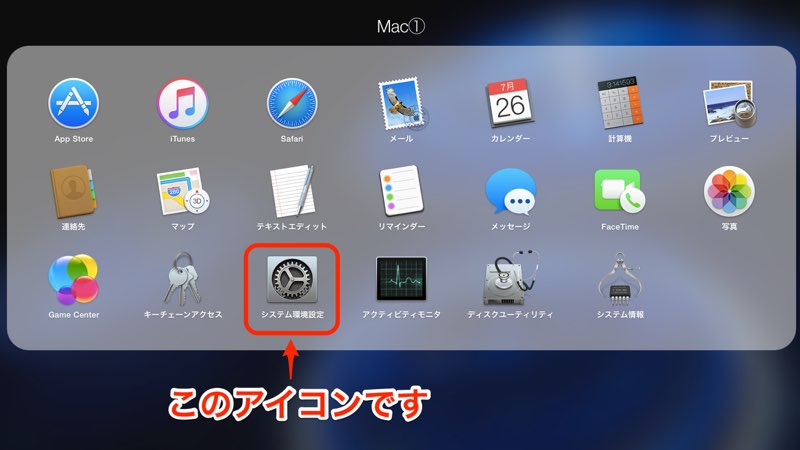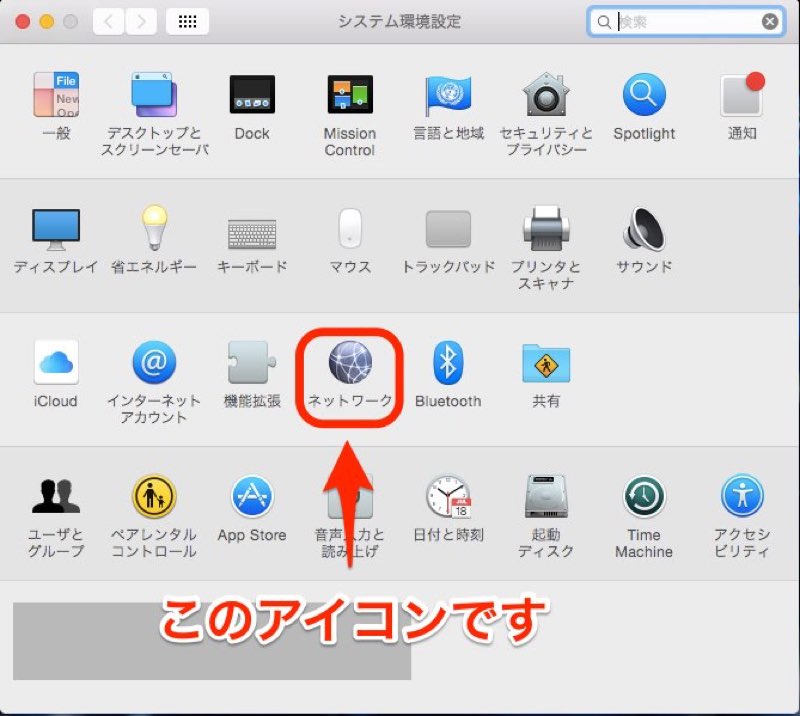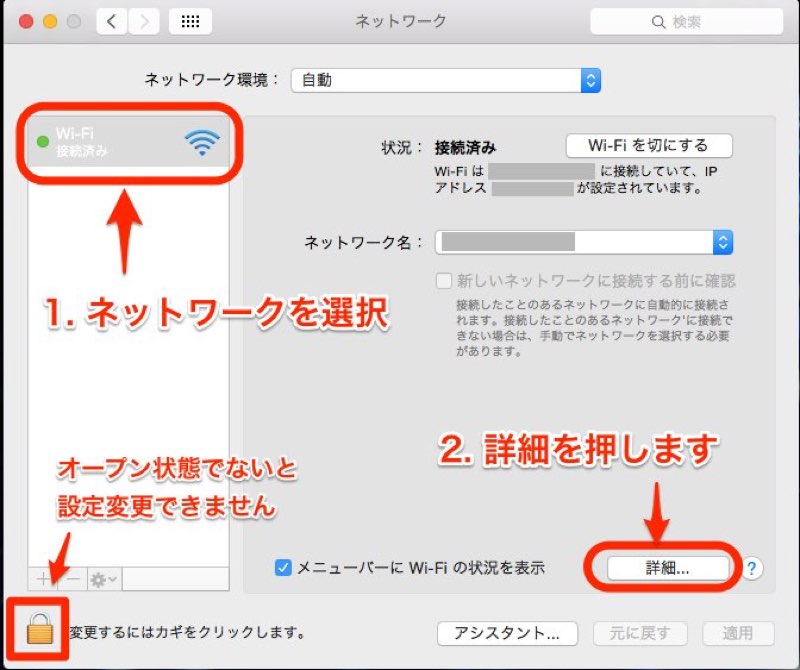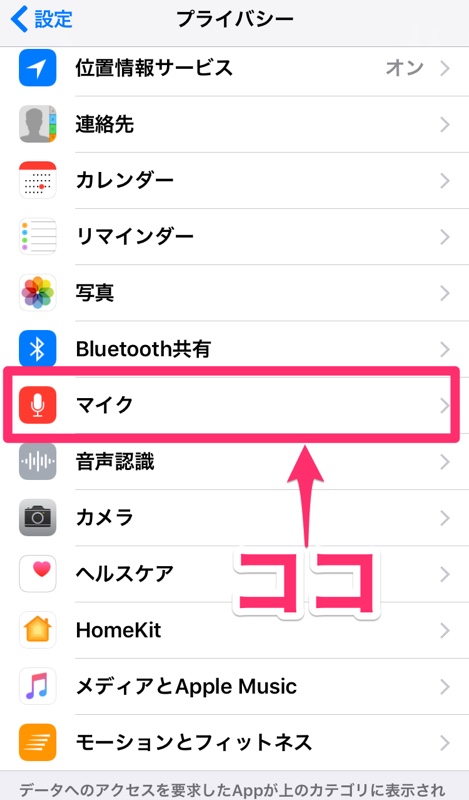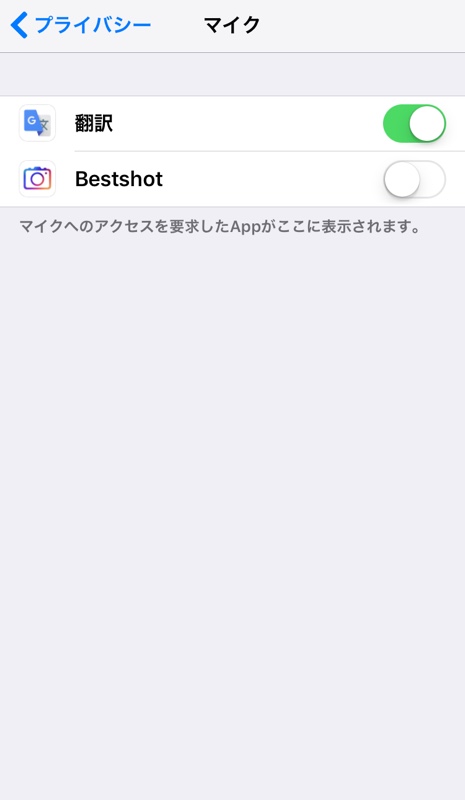iPhoneやAndroidスマホのDNS設定を確認・変更する方法です。通信速度が遅い、ネットの反応が遅いといったときにDNS設定を確認・変更することで改善される場合があります。

DNSとは
DNSとは、ドメインネームシステム(Domain Name System)の略です。インターネット上で、ドメイン名を管理・運用するためのシステムです。
ドメインとは、インターネット上にあるコンピュータを特定するために使われる文字列です。これはインターネット上の「住所」にあたります。
インターネット上にあるコンピューターは、インターネットの中で見分けられるように「IPアドレス」という番号が割り振られています。この「IPアドレス」は番号で割り振られており、人がこの番号を覚えるのが大変なため、人にわかりやすいようにドメインができました。
DNSは、このドメイン名とIPアドレスをつなげるシステムです。
iPhoneのDNS設定方法
1. 「設定」画面を開きます。
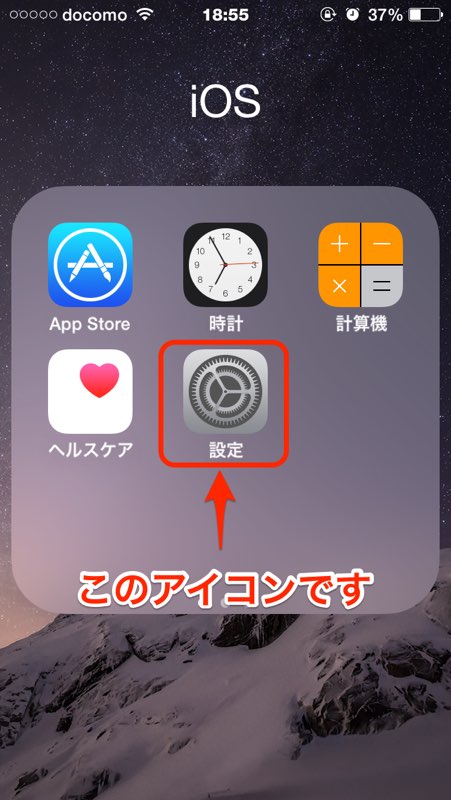
2. 「Wi-Fi」を開きます。
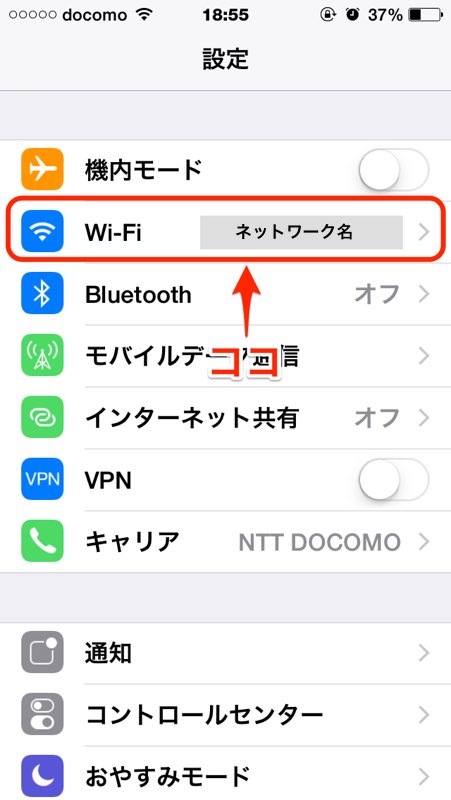
3. 「DNS設定を変更したいネットワーク」を選択して、右端の「詳細ボタン」を押します。

4. 「DNS」を選択して、変更したい値を入力します。Google Public DNS サーバーに変更する場合は「8.8.8.8」か「8.8.4.4」にします。
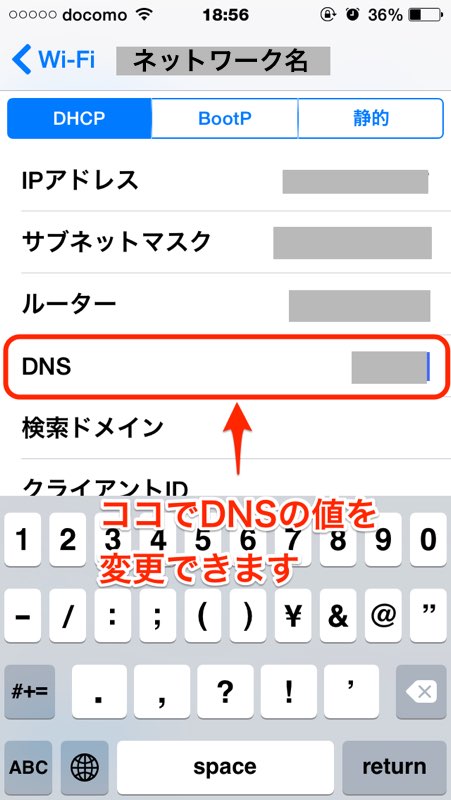
AndroidのDNS設定方法
1. 「設定」画面を開きます。

2. 「Wi-Fi」を開きます。
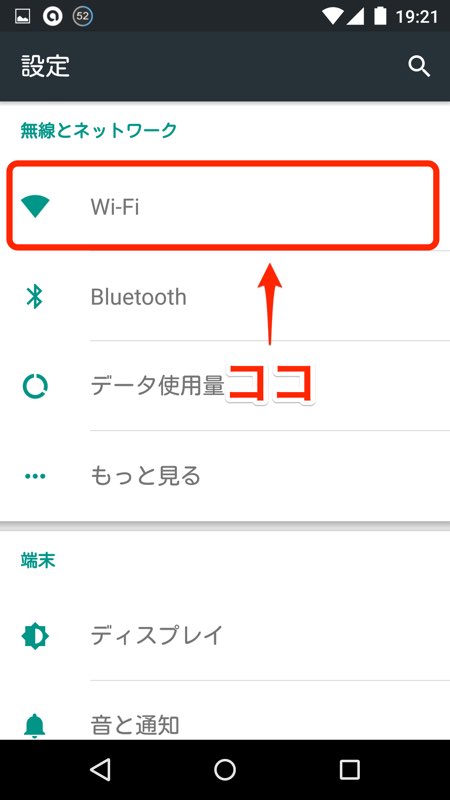
3. 「DNS設定を変更したいネットワーク」を長押しします。

4. 「ネットワークを変更」を選択します。
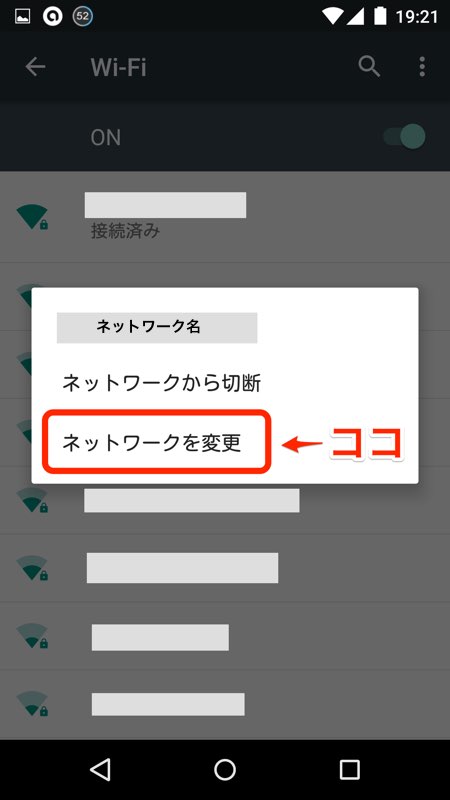
5. 「詳細設定項目」にチェックを入れます。
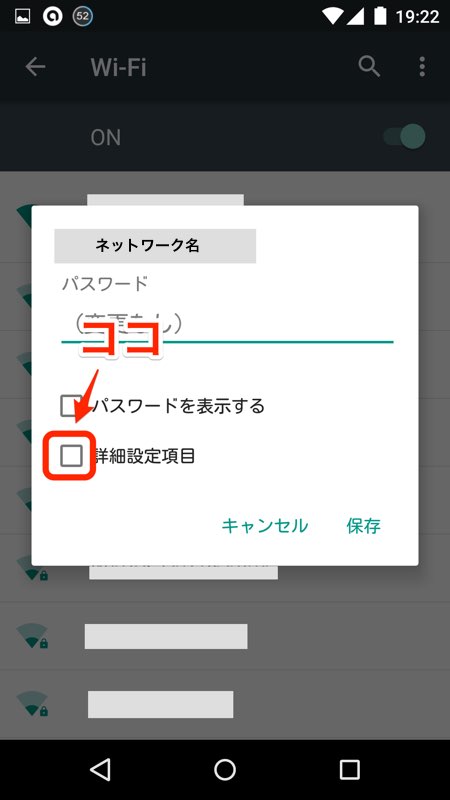
7. 「IP設定」を「静的」に変更します。
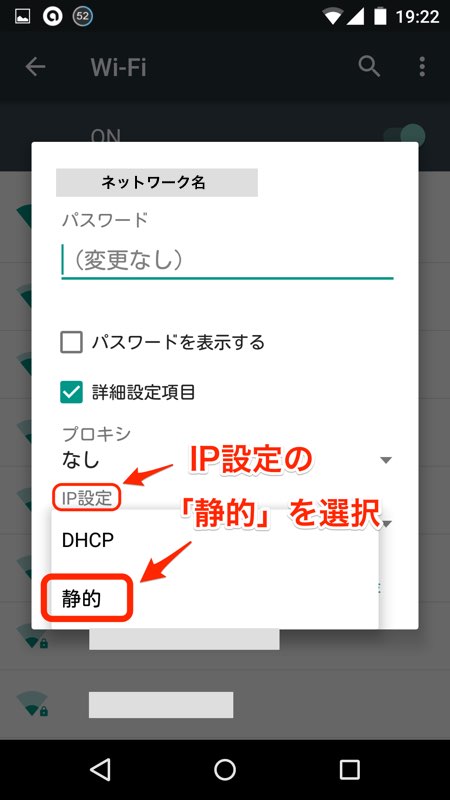
8. 「DNS 1」と「DNS 2」の部分に変更したい値を入力します。Google Public DNS サーバーに変更する場合は「8.8.8.8」か「8.8.4.4」を入力します。

Google Public DNS サーバー
Google Public DNS サーバーは「8.8.8.8」と「8.8.4.4」です。iPhoneやAndroidスマホの「DNS」の値を変更することで、Google Public DNS サーバーに変更できます。
Cloudflare 無料DNSサーバー
Cloudflareの無料DNSサーバーは「1.1.1.1」と「1.0.0.1」です。iPhoneやAndroidスマホの「DNS」の値を変更することで、Cloudflareの無料DNSサーバーに変更できます。
最後に
Wi-Fi接続の調子が悪い時やネットの応答速度が遅い時にDNS設定を変更することで改善される場合があります。
Google Public DNS サーバーは「8.8.8.8」と「8.8.4.4」、Cloudflareの無料DNSサーバーは「1.1.1.1」と「1.0.0.1」です。
また、各プロバイダのDNSサーバーは各社のHPで公開されています。利用中のプロバイダのHPを確認してみてください。「プロバイダ名 DNS」などで検索すると、プロバイダ関連サイトや一覧サイトがでてくるので、こちらも活用してみてください。
DNS関連記事