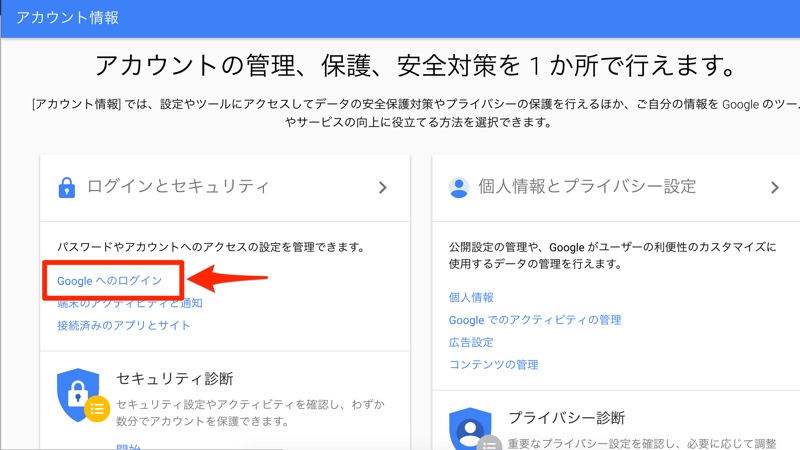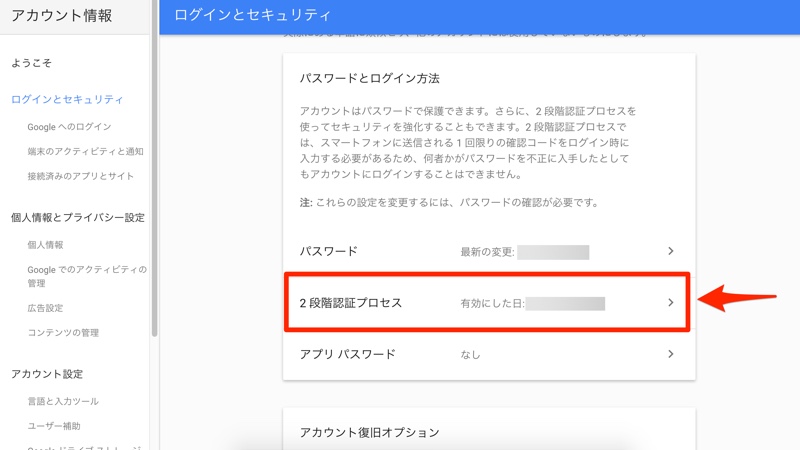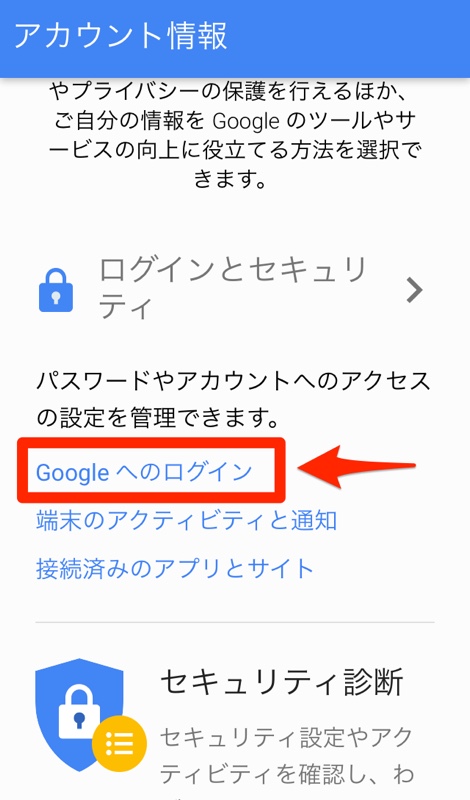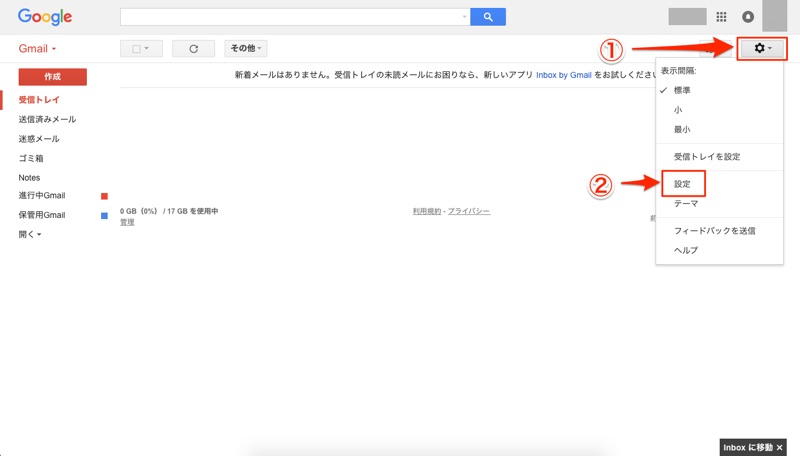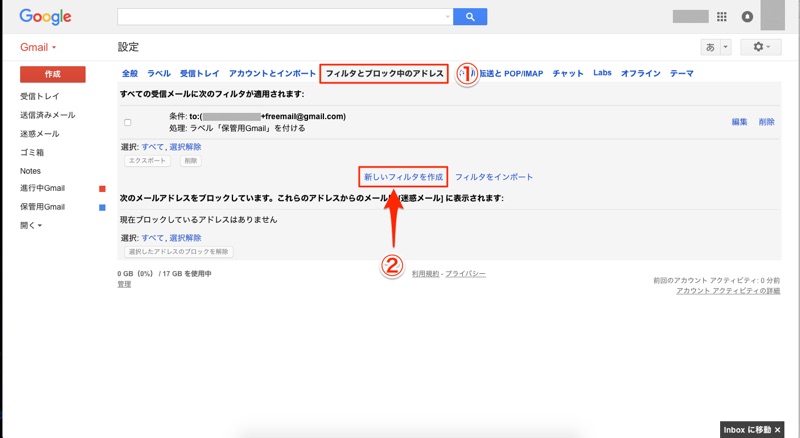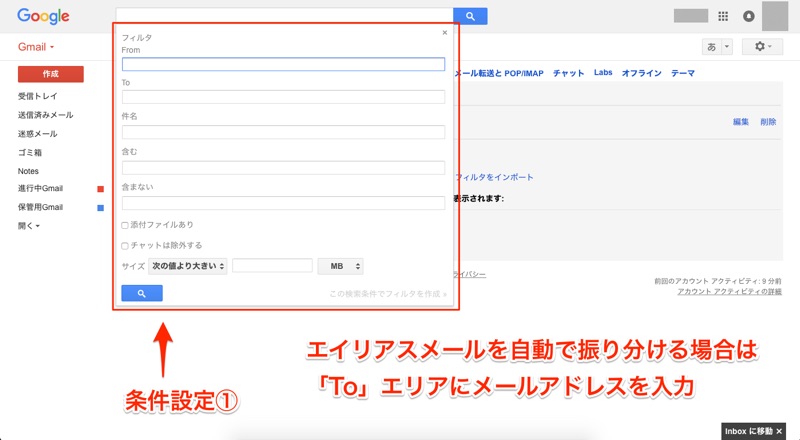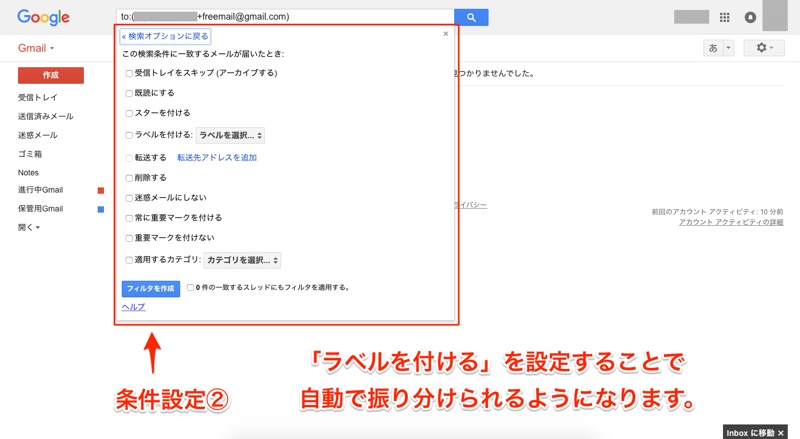更新日:2020年3月6日
Googleアカウントの連携アプリ・連携デバイスを確認・解除する方法です。
連携デバイスを確認・削除する方法
パソコン・スマホからGoogleアカウントの連携端末を確認・解除する方法です。
1. Googleアカウントページにログインします。
2. ログイン後、画面上部の「セキュリティ」項目を選択します。

3. 「お使いのデバイス」項目の中の「デバイスを管理」を選択します。

4. デバイス名をクリックすると、端末の詳細が表示されます。「ログアウト」ボタンを押すことで、アカウントからログアウトさせることができます。
連携アプリを確認・解除する方法
パソコン・スマホからGoogleアカウントの連携アプリを確認・解除する方法です。
1. Googleアカウントページにログインします。
2. ログイン後、画面上部の「セキュリティ」項目を選択します。

3. 「アカウントにアクセスできるサードパーティアプリ」項目の中の「サードパーティによるアクセスを管理」を選択します。

4. アプリ名・サイト名をクリックすると詳細が表示されます。「アクセス権を削除」ボタンを押すことで、アカウントから削除することができます。
最後に
Googleアカウントの連携中のアプリ・端末を確認・削除する方法です。月始めなどの区切りのいいタイミングで、連携アプリ・端末を一度確認してみてください。