iPhoneやiPadの通知機能を設定を変更する方法です。不必要な通知を届かないようにすることができます。
また、iPhoneはロック画面からSiriなどの機能を利用できるようになっています。設定を変更することで、ロック画面から利用できる機能を調整することができます。

通知機能の設定
通知機能は、アプリの更新情報を知らせてくれる便利な機能です。ただ、すべてのアプリの更新情報を通知していると、通知センターが通知表示ですぐに埋まってしまいます。アプリごとに設定をおこなうことで、不必要な通知を届かないようにすることができます。
設定方法
1. ホーム画面から「設定」アプリを開きます。

2. 設定アプリ内の「通知」を開きます。このページでアプリごとに通知の設定を変更できます。
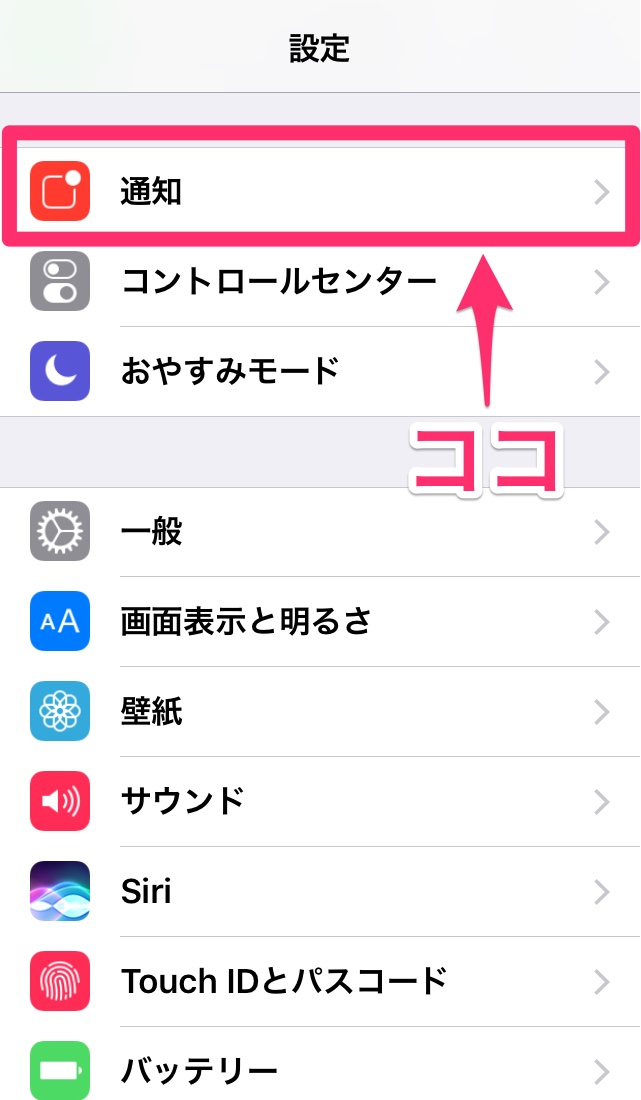
3. 通知設定を変更したいアプリを選ぶと、「通知の許可」「通知センターに表示」「サウンド (通知音)」「アイコンにバッジを表示」「ロック画面に表示」をそれぞれ設定することができます。
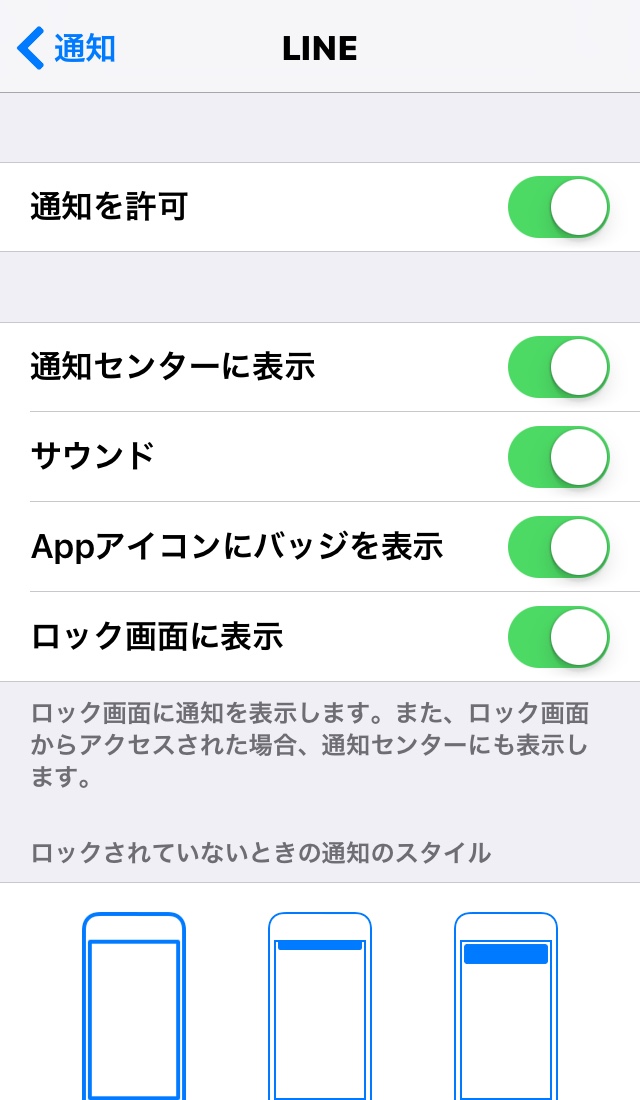
ロック画面からアクセスできる機能を制限
iPhoneやiPadは、ロック画面からSiriなどの機能を利用できます。設定を変更することで、これらの機能をロック画面では利用できないようにすることもできます。
1. ホーム画面から「設定」アプリを開きます。

2. 「Touch IDとパスコード」を選択します。このページの下の方に各設定のオン・オフを切り替える項目があります。
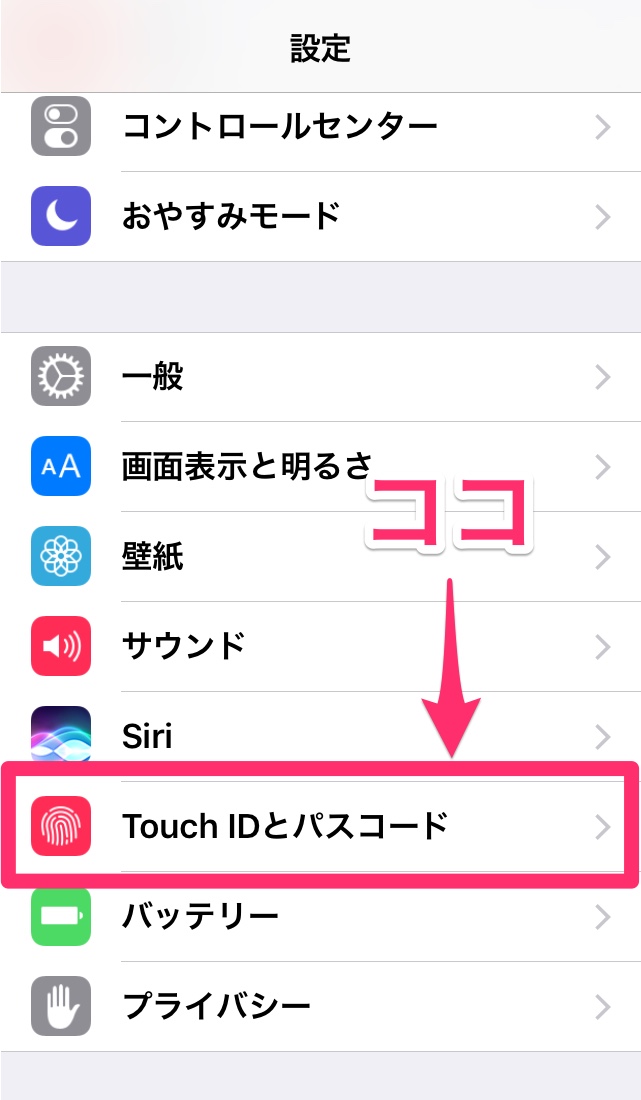
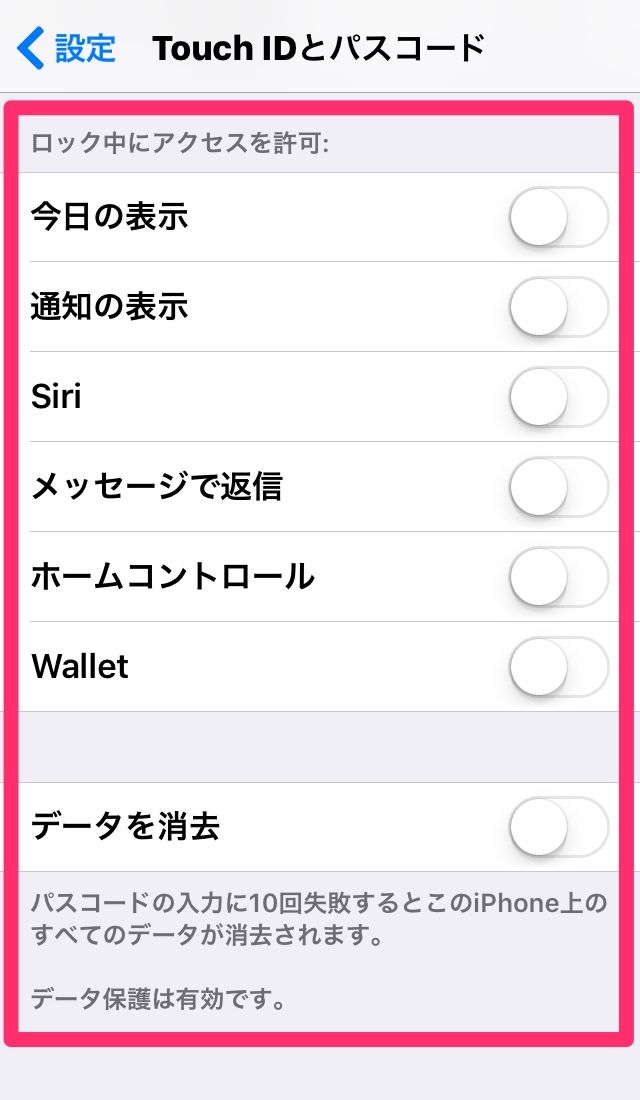
ロック画面でコントロールセンターにアクセス
iPhoneやiPadは、ロック画面からコントロールセンターを開くことができます。この機能も設定を変更することで、ロック画面からは利用できないようにすることができます。
1. ホーム画面から「設定」アプリを開きます。

2. 「コントロールセンター」を開きます。このページで設定を切り替えることができます。
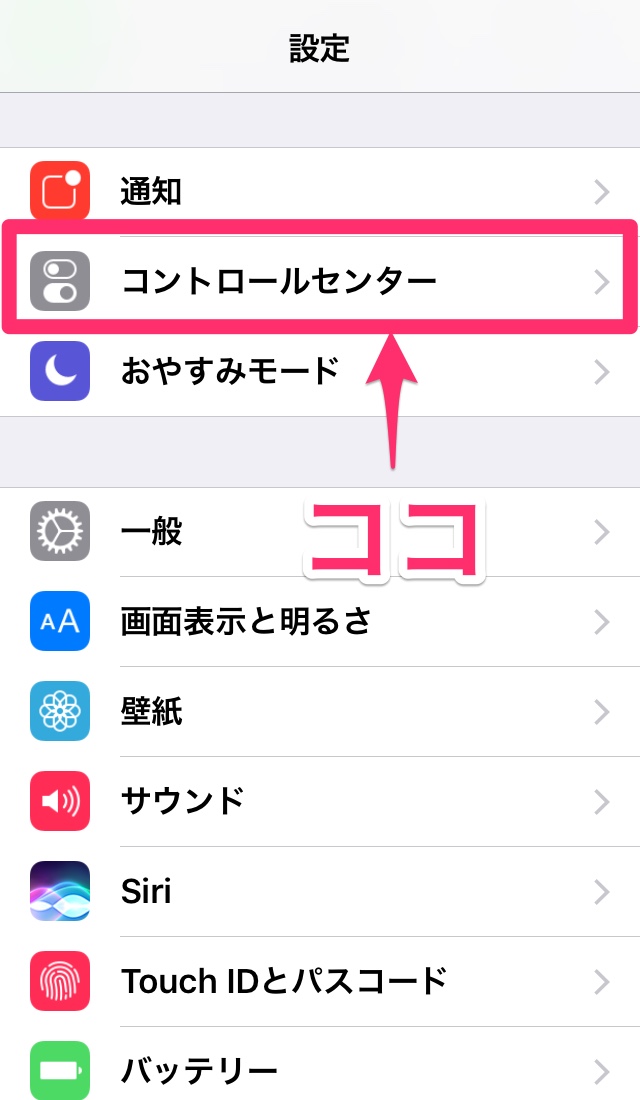
最後に
通知機能の設定方法やロック画面機能の設定方法です。届く通知が多すぎて困っている場合や届く通知を整理したいときに活用してみてください。
関連記事