iPhoneやiPadでアプリを新しくインストールするとApp Storeの購入済みリストにアプリが追加されます。使わなくなったアプリを非表示にすることで、購入済みアプリのリストを整理することができます。同じ方法でミュージックや映画・オーディオブックも非表示にできます。
購入済みアプリ・ミュージックを非表示にする方法
iPhoneやiPadで使わなくなった購入済みアプリを非表示にする方法です。
1. WindowsパソコンやMacの「iTunes」を開きます。

2. 「iTunes」にiPhoneやiPadで使っているアカウントでログインします。
3. iTunesの「iTunes Store」を開き、「購入済み」のページを開きます。
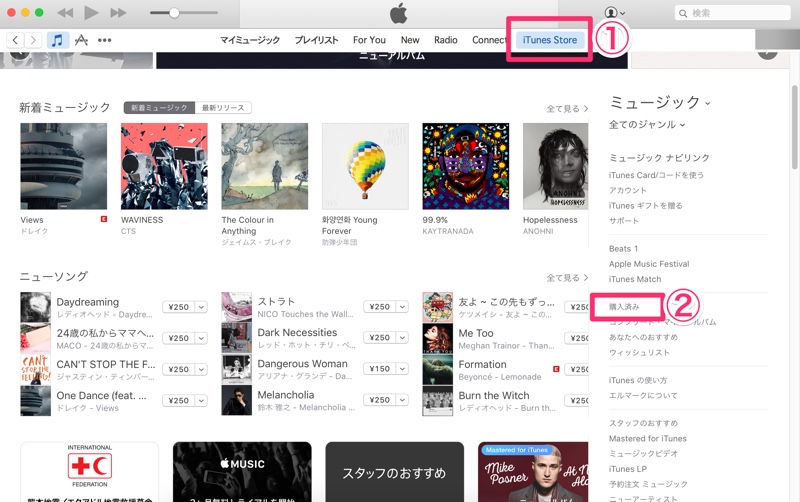
4. 「App」を開くと、これまでに購入したアプリが表示されています。カーソルをアプリアイコンの上に持って行くと、「x」ボタンがアイコンの左上に表示されます。このxボタンを押すことで購入済みリストから非表示にできます。アプリ以外にもミュージックや映画・オーディオブックを非表示にできます。


(iTunesのバージョンによっては「x」ボタンが見えない場合があります。その場合でも、アプリアイコンの左上に透明のxボタンがあると思ってクリックしてみてください。)
非表示にしたアプリを再表示させる方法
一度非表示にしたアプリを、購入済みリストに再表示させる方法です。
1. Windowsパソコン・Macの「iTunes」を開きます。
2. iTunesから「アカウント情報」ページに移動します。
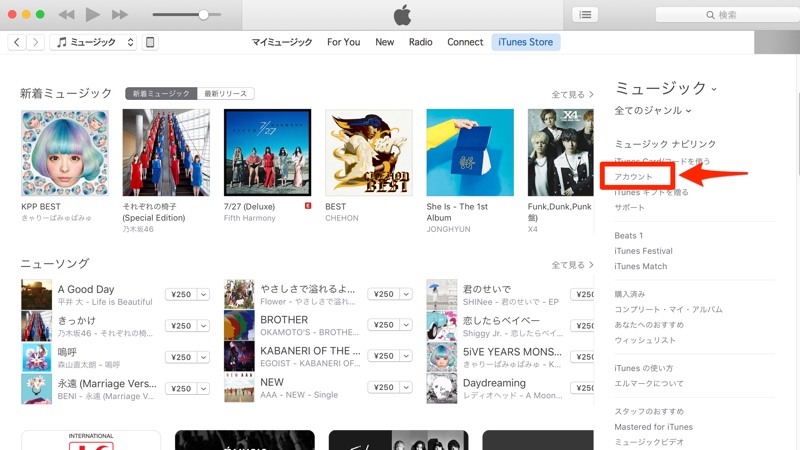
3. アカウント情報ページの「iTunes in the Cloud」項目中にある「非表示の購入済みアイテム」を選びます。
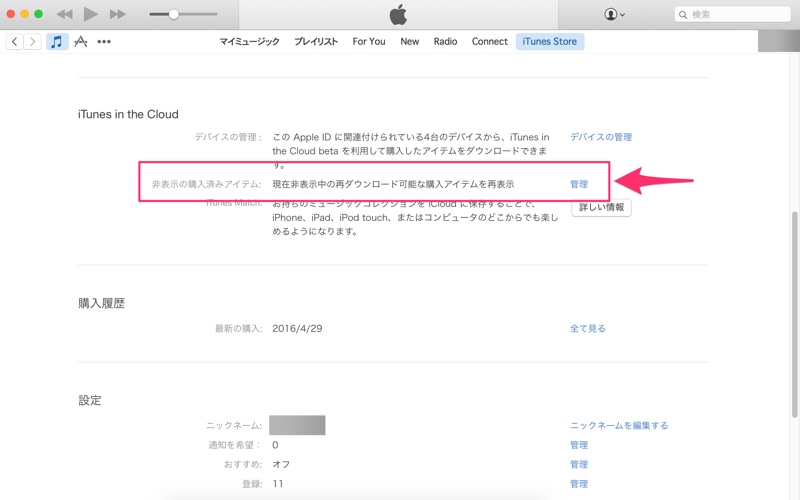
4. これまでに非表示にしたアプリが表示されています。アプリの数が多い場合は検索窓にアプリ名の一部を入力することで、目的のアプリを探しやすくなります。アプリ以外にもミュージックや映画・オーディオブックも再表示できます。

最後に
iPhoneやiPadの購入済みアプリやミュージックを非表示にする方法です。
iPhoneやiPadを長く使っていると、使わなくなったアプリも増えてくると思います。使わなくなったアプリを非表示にすることで、購入済みアプリのリストを整理することができます。一度非表示にしたアプリは再度表示させることもできるので安心です。