LINEアプリのセキュリティを確認・強化する方法です。パスコード・指紋認証の設定方法、ログイン許可、連携アプリの確認をする方法です。
パスコード設定 (Touch ID / 指紋認証)
パスコードは、アプリ起動画面で4桁の数字を入力しないと先に進めなくする機能です。他人に勝手にトーク内容見られないようにできます。また、最新機種の場合は、指紋認証でも解除できるようになっています。
設定方法
1. LINEアプリ内の設定画面を開きます。

2. 「プライバシー管理」を開きます。

3. 「パスコードロック」をオンにして、4桁の数字を設定します。iPhoneでは「Touch ID (指紋認証)」を利用することもできます。
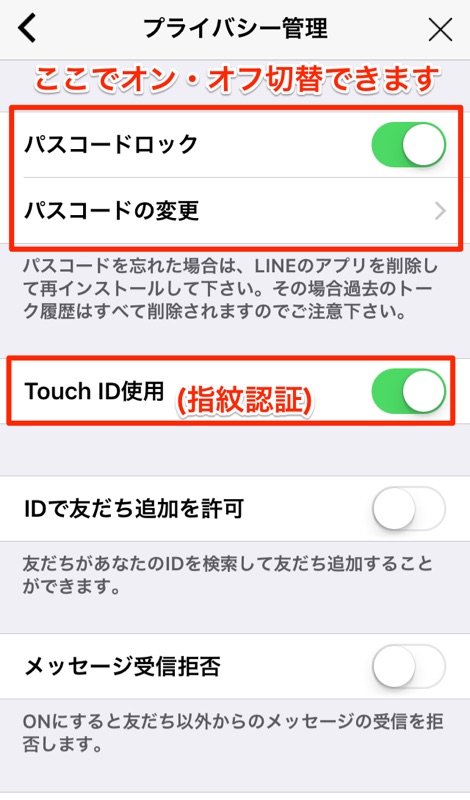
他端末でのログイン許可と確認
LINEアプリは、スマートフォン用アプリだけでなく、iPad用アプリやPC用アプリを使うことで、最大3台でトーク内容を共有することができます。この機能は、アプリ内の設定で、オン・オフを切り替えることができます。
設定・確認方法
1. LINEアプリ内の設定画面を開きます。

2. 「アカウント」を開きます。

3. 「ログイン許可」の部分を確認します。ここがオンになっている場合には「ログイン中の端末」という項目が表示されます。すでに使っていない端末が登録されたままの場合には、削除することをオススメします。

連携アプリを確認・削除
LINEと連携しているアプリの確認・削除方法です。
確認・削除方法
1. LINEアプリ内の設定画面を開きます。

2. 「アカウント」を開きます。

3. 「連携アプリ」の項目から確認・削除することができます。
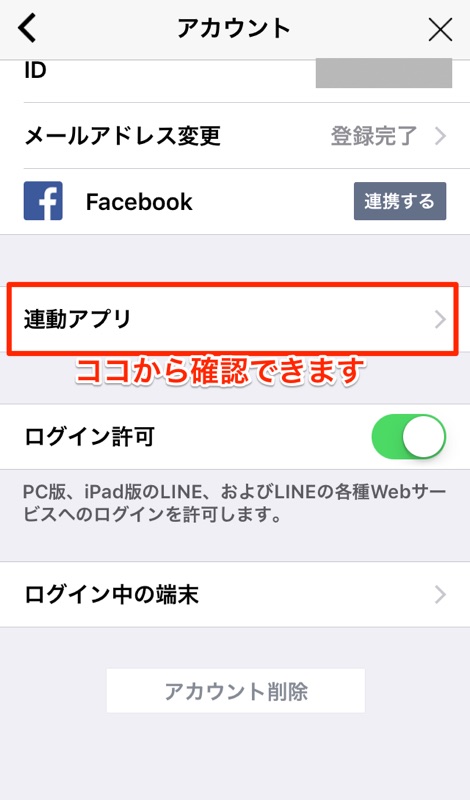
最後に
LINEアプリのセキュリティ確認方法です。
パスコードを設定することで、他の人が勝手にトーク内容を見ることを防げます。
LINEを複数台で利用している人は、「複数台でのログイン許可」で既に使っていない端末が登録されたままになっていないか確認することができます。
今のところ、LINEが連携アプリによって悪さをされたという話は見当たりませんが、気になる方はチェックしてみてください。
LINEアプリ関連記事です。