パソコンのDNS設定を確認・変更する方法です。
DNSとは
DNSとは、ドメインネームシステム(Domain Name System)の略です。インターネット上で、ドメイン名を管理・運用するためのシステムです。
ドメインとは、インターネット上にあるコンピュータを特定するために使われる文字列です。これはインターネット上の「住所」にあたります。
インターネット上にあるコンピューターは、インターネットの中で見分けられるように「IPアドレス」という番号が割り振られています。この「IPアドレス」は番号で、覚えるのが大変なため、人がわかりやすいようにドメインができました。
DNSは、このドメイン名とIPアドレスをつなげるシステムです。

Macでの設定方法
1. 「システム環境設定」を開きます。
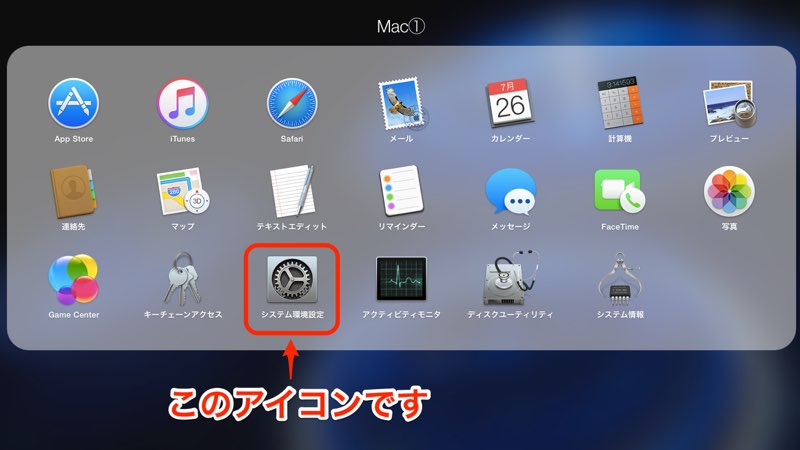
2. 「ネットワーク」を開きます。
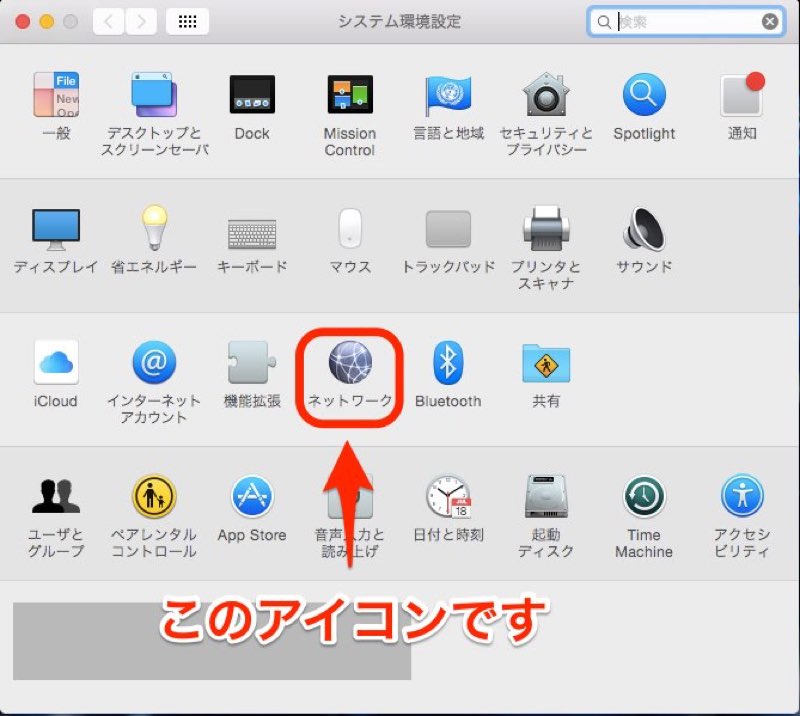
3. 「DNS設定を変更したいネットワーク」を選択して、「詳細」ボタンを押します。
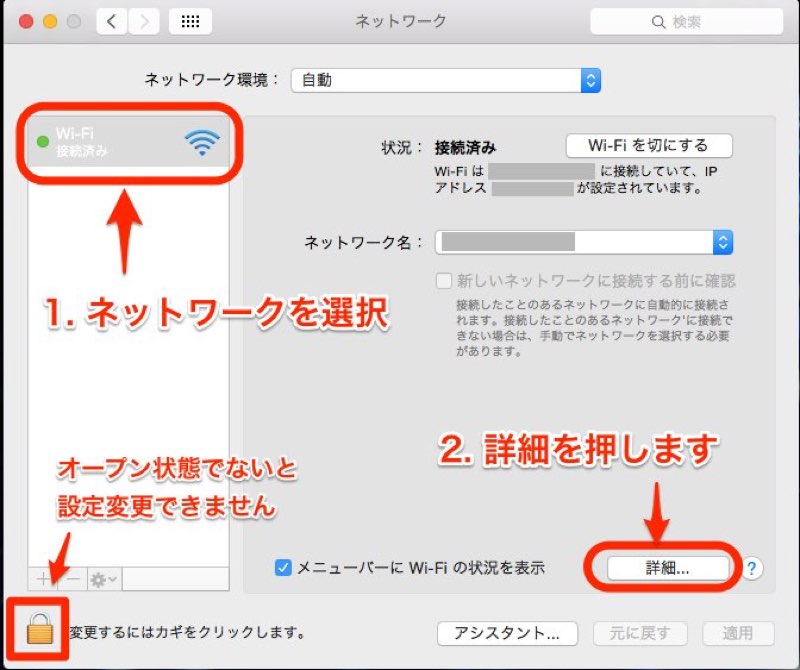
4. 「DNS」タブを選択します。

ここで表示される画面でDNSの設定を変更できます。
Windows 7やWindows 8での設定方法
1. 「コントロールパネル」を開きます。
2. 「ネットワークとインターネット」を開きます。
3. 「ネットワークと共有センター」を開きます。
4. 「アダプターの設定の変更」を開きます。
5. 「DNS設定を変更したいネットワーク」を選択して、右クリックで表示される画面の「プロパティ」を開きます。
7. 「ネットワーク」タブを選択します。
8. 「インターネット プロトコル バージョン 4」を選択した状態で「プロパティ」をクリックします。
ここで表示される画面でDNSの設定を変更できます。
無料のDNSサーバー
Google Public DNS サーバーは「8.8.8.8」と「8.8.4.4」です。
Cloudflareの無料DNSサーバーは「1.1.1.1」と「1.0.0.1」です。
最後に
Wi-Fi接続の調子が悪いときやネットの応答速度が遅いときなど、DNS設定の変更が必要になった際に活用してみてください。
Google Public DNS サーバーは「8.8.8.8」と「8.8.4.4」、Cloudflareの無料DNSサーバーは「1.1.1.1」と「1.0.0.1」です。
各プロバイダのDNSサーバは各社のHPで公開されています。利用中のプロバイダのHPを確認してみてください。「プロバイダ名 DNS」などで検索すると、プロバイダ関連サイトや一覧サイトがでてくるので、こちらも活用してみてください。
関連記事