GoogleアカウントとAppleアカウントのパスワードを変更する方法 (グーグル / アップル / iCloud)
GoogleアカウントとAppleアカウントのパスワードを変更する方法です。
メールアドレスやパスワードの流出事件などもあり、アカウントのセキュリティが気になっている方は多いと思います。Androidスマートフォンで使われているGoogleアカウント、iPhoneで使われているApple IDのパスワードを変更する手順をまとめてみました。
Googleアカウントのパスワードを変更する方法
Googleアカウントのパスワード変更方法です。パソコンやスマートフォンから変更できます。
1. Googleアカウント情報ページにログインします。
2. 「ログインとセキュリティ」ページを開きます。

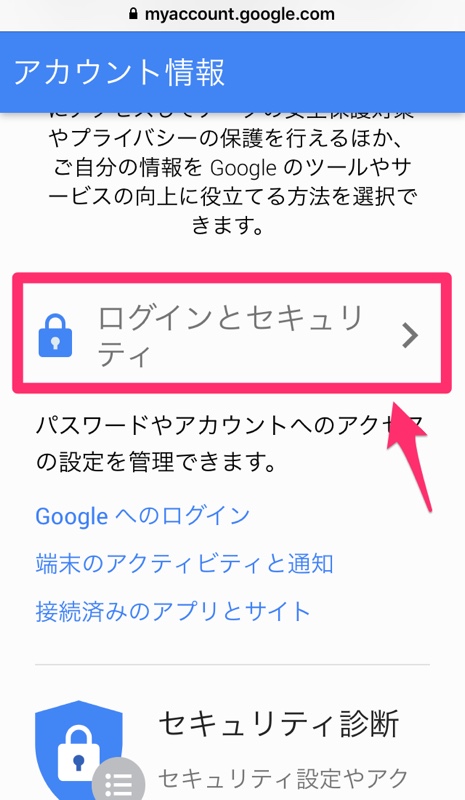
3. 「Googleへのログイン」項目の「パスワード」を選択します。
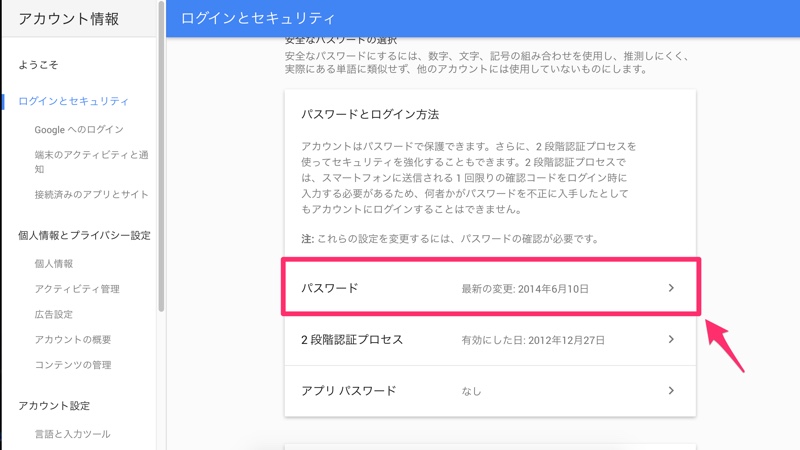

4. 次のページで新しいパスワードを入力して完了です。
パスワードを変更すると、スマートフォンを含むすべての端末からログアウトされ、すべての端末で新しいパスワードを入力する必要があります。スマートフォンやタブレットを複数持っている方はそれぞれの端末でログインしなおす必要があります。
さらにセキュリティが気になる方は「2段階認証プロセス」機能を設定することができます。2段階認証プロセスでは、ログイン時にIDとパスワードを入力後、登録済みの連絡先にワンタイムパスワード (1度きりの使い捨てパスワード)が届きます。このワンタイムパスワードを入力しないと、アカウントにログインできないようになります。
Apple ID (iCloud)のパスワードを変更する方法
Apple ID (iCloud)のパスワードを変更する方法です。パソコンやスマートフォンから変更できます。
1. Apple ID 管理ページにログインします。
2. 「セキュリティ」項目の「パスワードを変更」を選択します。
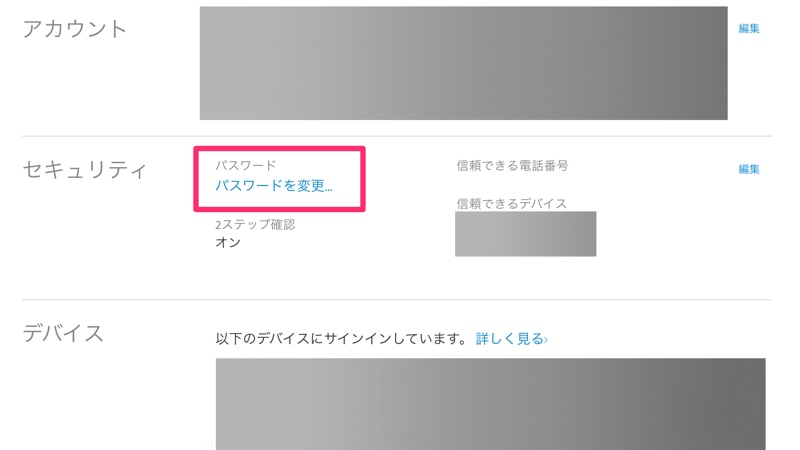
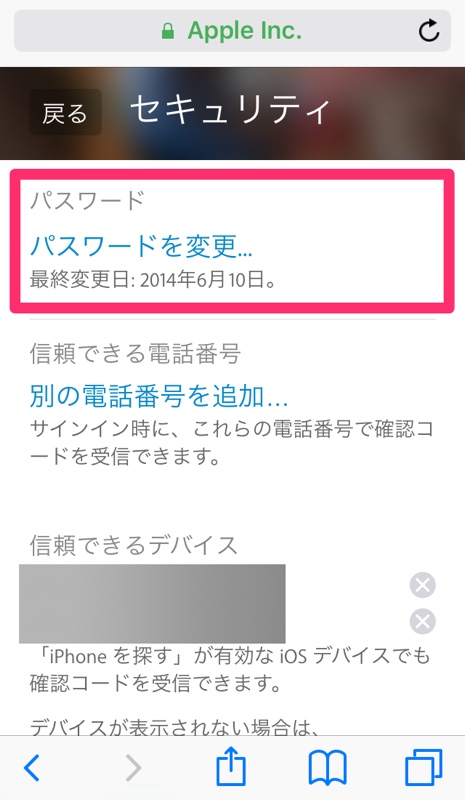
3. 「現在のパスワード」と「新しいパスワード」を入力します。パスワードには8文字以上で、大文字と小文字を使い、数字を含むもの、という条件がつけられています。

さらにセキュリティが気になる方は「2ステップ確認」機能を設定することができます。2ステップ確認では、ログイン時にIDとパスワードを入力後、登録済みの信頼できるデバイスにワンタイムパスコード (1度きりの使い捨てパスコード)が届きます。このワンタイムパスコードを入力しないと、アカウントにログインできないようになります。
最後に
GoogleアカウントとAppleアカウントのパスワードを変更する方法です。Google IDやApple IDは、AndroidやiPhoneでも使用しているアカウントです。アカウントのセキュリティが気になっている方はパスワード変更だけでなく、2段階認証も活用してみてください。