Macに標準でインストールされているアプリは、ツールバーをカスタマイズすることができます。Safari、メール、メモ、Finderアプリや、オフィスソフトのPages、Numbers、Keynoteもツールバーをカスタマイズできます。
カスタマイズによって、ツールバー内のアイコンの配置を変更することができます。また、アプリによってはアイコン + テキストの表示形式を、アイコンのみの表示、テキストのみの表示といった具合にも変更できます。
ツールバーのカスタマイズ
Macの標準メールアプリでツールバーのカスタマイズをしてみます。
1. メールアプリを起動します。
2. アイコンがあるあたりを、マウスの場合は右クリック、トラックパッドの場合は二本指でタップ (マウスの右クリックにあたる操作)をします。

3. 「ツールバーをカスタマイズ」を選択します。
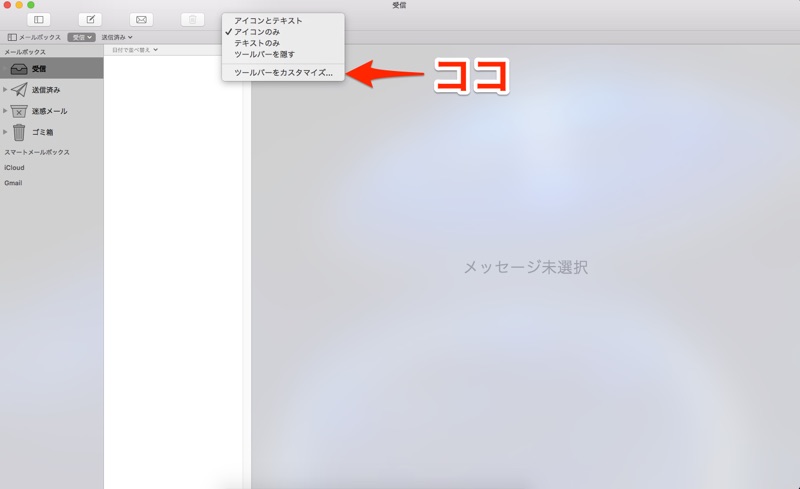
4. カスタマイズ用の画面が表示されるので、ドラッグ&ドロップでアイコンを新しく追加したり、今あるアイコンを枠外に移動させることで削除したりします。
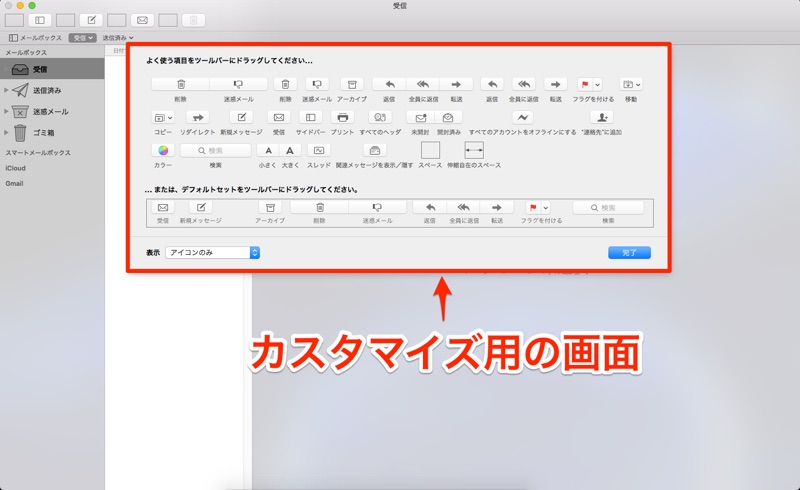
カスタマイズ用の画面の下側には、「デフォルトセット」が用意されています。カスタマイズ前の状態に戻したい時は、この「デフォルトセット」をツールバーにドラッグ&ドロップすると簡単に初期状態に戻せます。
最後に
使わないアイコンを非表示にすることで、ツールバーがスッキリしますよ。ツールバーにもこだわりたい人にオススメのカスタマイズです。