iPhone / iPadのバッテリーを長持ちさせるための省エネ設定方法 (iOS 10)
2016年9月、Appleから最新バージョンの「iOS 10」と最新モデルの「iPhone 7 シリーズ」が登場します。
iOS 10搭載のiPhone, iPadのバッテリーを少しでも長く持たせるための省エネ設定方法です。iPhoneやiPadの設定を見直すことでバッテリー持ちを改善できる場合があります。
目次

1. アプリのバックグラウンド更新
アプリの中には、使用していない時もバックグラウンドでデータの更新をおこなうものがあります。アプリを使っていなくてもデータ更新をおこなうので、バッテリーを消費させる原因にもなります。バックグラウンド更新の設定を見直すことで、バッテリー持ちを良くすることができます。
設定画面には
1. ホーム画面から「設定」アプリを開きます。
2. 設定アプリ内の「一般」を開きます。
3.「Appのバックグラウンド更新」を開きます。このページで設定を変更できます。
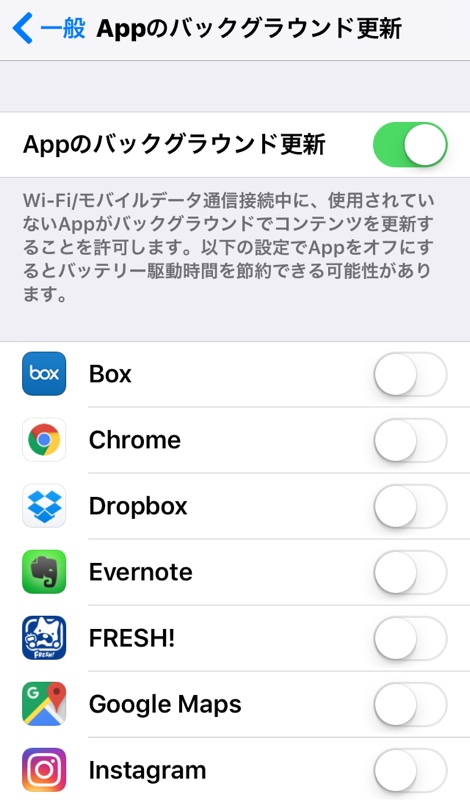
アプリごとに個別に設定することもできますし、すべてのアプリのバックグラウンド更新を一括で停止することもできます。
2. 位置情報 (GPS) の設定
アプリには、位置情報を取得し、地図などと連携するものがあります。GPS機能を必要としないアプリでも位置情報を取得していると、バッテリーを消費させる原因になります。位置情報の設定を見直すことで、バッテリー持ちを良くすることができます。
設定画面には
1. ホーム画面から「設定」アプリを開きます。
2. 設定アプリ内の「プライバシー」を開きます。
3. 「位置情報サービス」を開きます。このページで設定を変更できます。
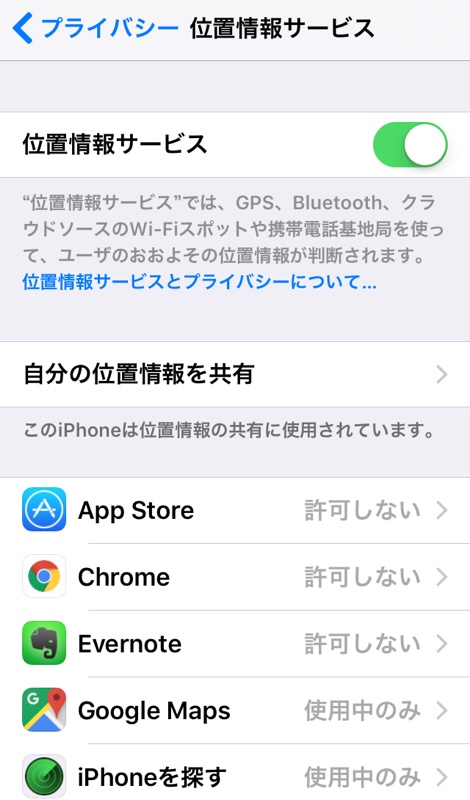
位置情報を全く使わないものは「許可しない」に設定し、その他は「アプリ使用中のみ許可」「常に許可」から選ぶと良いと思います。
注意点として、「位置情報サービス」自体をオフにしてしまうと、「iPhoneを探す」機能が制限されてしまいます。
3. 通知の設定
通知機能は、アプリの更新情報を知らせてくれる便利な機能です。ただ、すべてのアプリの最新情報がほしい、というわけでもないと思います。必要のない通知をオフにすることで、バッテリーの消費を抑えられます。
設定画面には
1. ホーム画面から「設定」アプリを開きます。
2. 設定アプリ内の「通知」を開きます。このページで設定を変更できます。
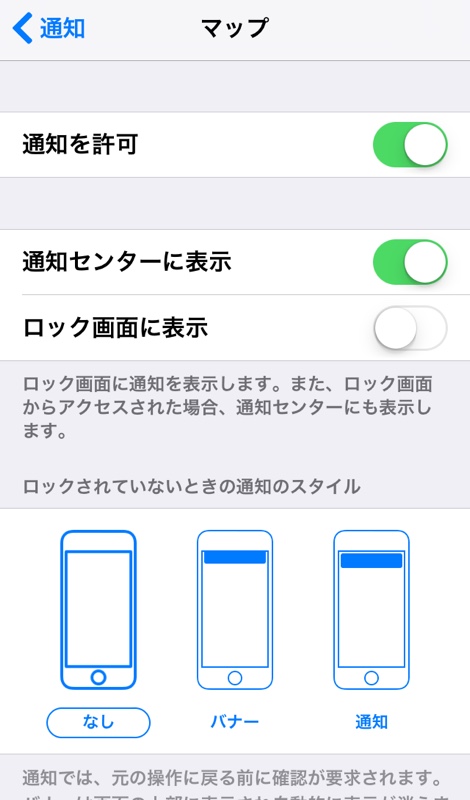
アプリごとにサウンドの有無、ロック画面への表示の有無、バッジ表示の有無などを設定できます。
4. iCloudの設定
共有項目の見直す
iCloudの共有機能は、自動でカレンダーやメールを同期してくるとても便利な機能です。もし、iCloudの共有項目の中で利用していない機能があれば、それらをオフにすることで、バッテリー持ちが良くなります。
設定画面には
1. ホーム画面から「設定」アプリを開きます。
2. 設定アプリ内の「iCloud」を開きます。このページで設定を変更できます。

iCloudデータの更新頻度を見直す
iCloudやGoogleアカウントの更新頻度を設定することができます。頻繁に更新することでバッテリーが消費する原因になります。使い方に合わせて「30分ごと」「60分ごと」といった設定に変更することができます。
設定画面には
1. ホーム画面から「設定」アプリを開きます。
2. 設定アプリ内の「メール」を開きます。
3. 「アカウント」を開きます。このページの「データの取得方法」で設定を変更できます。
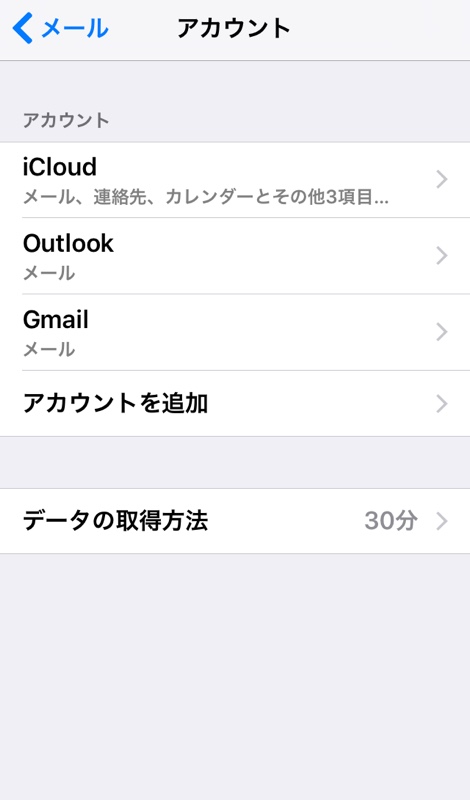
5. 無線通信の設定
ホーム画面の下側を上に向かってスワイプすることで、写真のような設定画面が表示されます。
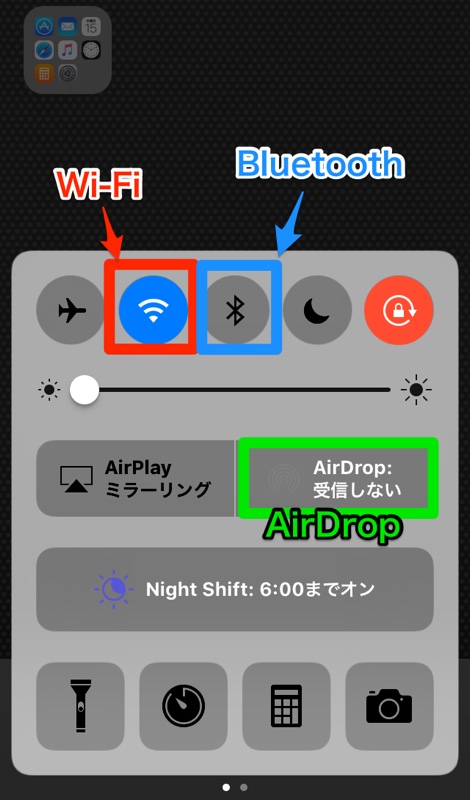
Wi-Fi
Wi-Fiに接続していないときは、Wi-Fiをオフにすることで、バッテリー持ちを良くすることができます。
Bluetooth
Bluetoothを使わないときは、Blurtoothをオフにしておくことで、バッテリー持ちを良くすることができます。
また、BluetoothはiOSのアップデートがあると自動でオンになっている場合がありますので、OSのアップデートがあった時には一度確認してみてください。
AirDrop
AirDropは、近くの端末同士(Mac、iOS)で写真などのデータを送受信できる機能です。この機能を使わないのであれば、オフにしておくことでバッテリー持ちを良くすることができます。
6. Handoff 機能
Handoffは、複数の端末間(Mac、iOS)で作業中のデータを引き継ぐことができる機能です。こちらの機能も使わないのであれば、オフにしておくことでバッテリー持ちを良くすることができます。
設定画面には
1. ホーム画面から「設定」アプリを開きます。
2. 設定アプリ内の「一般」を開きます。
3. 「Handoff」を開きます。このページで設定を変更できます。

7. Spotlight検索
Spotlight検索ではiPhone内のデータを簡単に探すことができます。もし使っていないのであれば、Spotlight検索の設定を見直すことで、バッテリー持ちを良くすることができます。
設定画面には
1. ホーム画面から「設定」アプリを開きます。
2. 設定アプリ内の「一般」を開きます。
3. 「Spotlight検索」を開きます。このページで設定を変更できます。
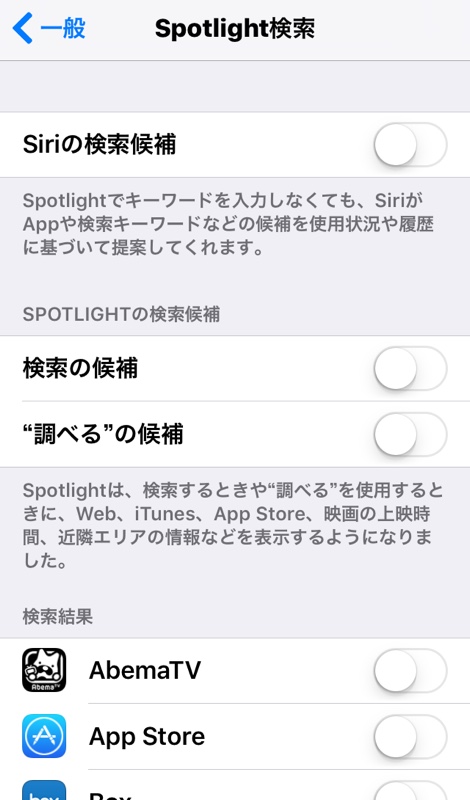
8. ディスプレイの設定を見直す
ディスプレイの明るさを調節
スマホのバッテリー消費で大きな部分を占めているのがディスプレイです。明るさを調整することで、バッテリーの消費を抑えることができます。
ディスプレイの明るさの設定画面には
1. ホーム画面から「設定」アプリを開きます。
2. 設定アプリ内の「画面表示の明るさ」を開きます。このページで設定を変更できます。

ディスプレイがオフになるまでの時間を設定
ディスプレイはバッテリー消費の大きな部分を占めています。スマホを操作しないときでもディスプレイが点きっぱなしだと、バッテリーの消費が早くなってしまいます。
設定画面には
1. ホーム画面から「設定」アプリを開きます。
2. 設定アプリ内の「画面表示の明るさ」を開きます。このページで設定を変更できます。

9. 操作時の音やバイブレーション
操作時の音やバイブレーションを無くすことでも、バッテリーの消費を抑えることができます。
設定画面には
1. ホーム画面から「設定」アプリを開きます。
2. 設定アプリ内の「サウンド」を開きます。このページで設定を変更できます。

10. 機能制限を活用
機能制限では、必要のない機能をオフにすることができます。「Siri」「FaceTime」「AirDrop」「CarPlay」などをオフにすることができます。また、機能制限を利用するには、4桁のパスコードを設定する必要があります。
設定画面には
1. ホーム画面から「設定」アプリを開きます。
2. 設定アプリ内の「一般」を開きます。
3. 「機能制限」を開きます。このページで設定を変更できます。
11. 視差効果を減らす
視差効果には、3Dのように画面が立体的に見える効果があります。必要ないのであれば、この機能をオフにすることができます。
設定画面には
1. ホーム画面から「設定」アプリを開きます。
2. 設定アプリ内の「一般」を開きます。
3. 「アクセシビリティ」を開きます。このページの「視差効果を減らす」をオンにすることで変更できます。
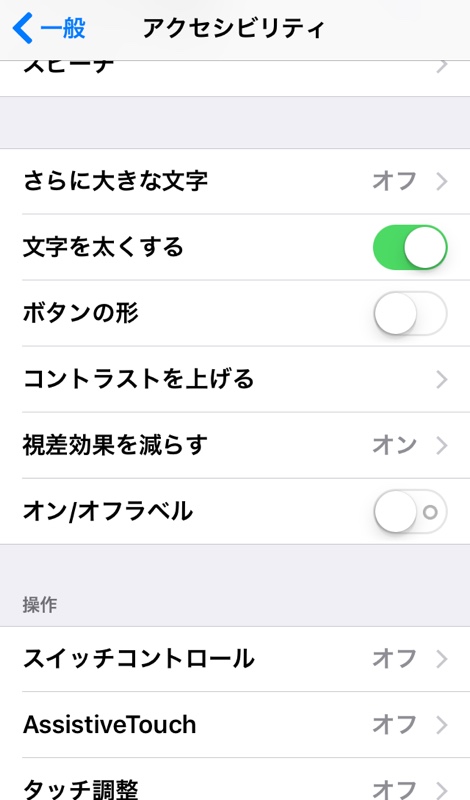
Wi-Fi環境限定での使用の場合
Wi-Fi環境限定で使用する場合、機内モードをオンにしてからWi-Fiをオンにすることで、Wi-Fi以外の電波を一括で停止させることができます。
省電力モード
iOS 9から低電力モードが追加されました。同機能を活用することでもバッテリー持ちも良くできます。
設定画面には
1. ホーム画面から「設定」アプリを開きます。
2. 設定アプリ内の「バッテリー」を開きます。このページで設定を変更できます。
最後に
iPhoneやiPadのバッテリーを長持ちさせるための省エネ設定方法です。
スマートフォンは使用すればするほどバッテリーを消費してしまいます。どうしてもスマホを使わないといけないといった場合には、モバイルバッテリーを活用してみることも検討してみてください。
関連記事
